Espacio de trabajo de Live Home 3D
La vista de plano 2D
La vista de plano 2D se utiliza para crear un plano de planta. Puede dibujar paredes, suelos y techos, y también agregar objetos como ventanas o muebles. La vista de plano 2D también le permite agregar texto y mostrar acotaciones.
Para abrir la vista de plano 2D, haga clic en el botón Vista de plano 2D de la barra de herramientas.
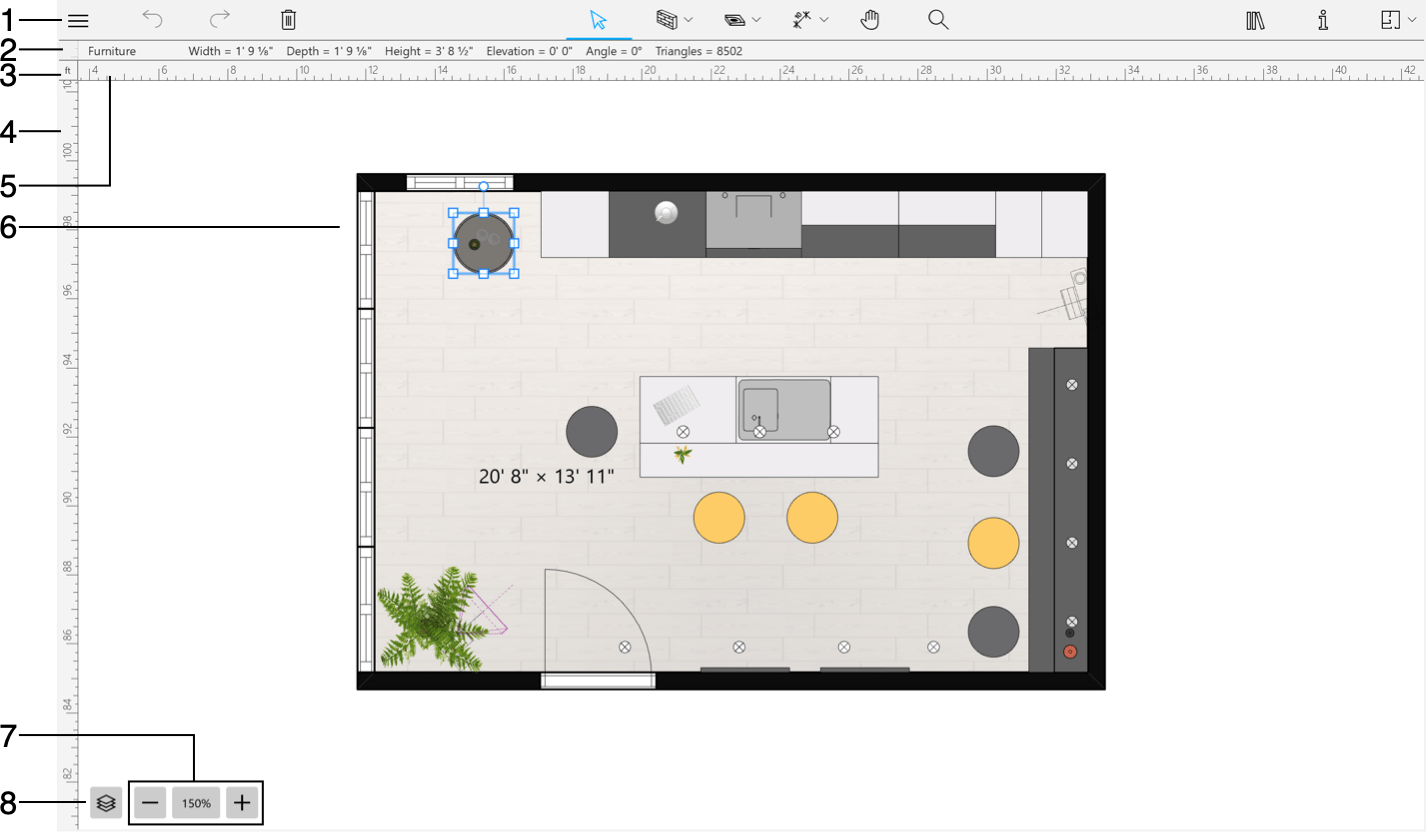
1 – La barra de herramientas. Para más detalles, consulte la sección La barra de herramientas más abajo.
2 – La barra Información muestra detalles sobre el objeto seleccionado, como su tipo, tamaño, elevación y orientación.
3 – Haga clic en la unidad de medida actual para elegir otra o para abrir Ajustes del Proyecto.
4 y 5 - Reglas. Para activar/desactivar las reglas, utilice la sección 2D del panel Ajustes.
6 – El área de edición del plano de planta.
7 – Controles de zoom.
8 – Este botón le permite elegir una de las plantas o la capa «Sitio».
Para elegir cuál de las plantas debe ser mostrada, selecciónela en la pestaña Propiedades del edificio del Inspector.
La vista de plano 2D le permite editar la planta actual y ver al mismo tiempo las paredes de las plantas superiores o inferiores a la actual. Esta opción puede activarse en la sección 2D de los Ajustes.
Puede cambiar la forma en que se presenta su proyecto en el plano de planta utilizando la pestaña Propiedades 2D del Inspector. Puede mantener el aspecto predeterminado, aplicar un patrón o un relleno de color a partes del edificio y también utilizar la vista desde arriba del objeto para mostrarlo en el plano de planta. Para visualizar todos los objetos en su vista desde arriba (a excepción de las partes del edificio), utilice las opciones de Estilo de representaciones 2D en la sección Proyecto de los Ajustes.
La barra de herramientas
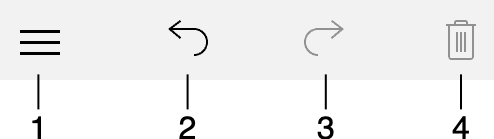
1 – Abrir el menú.
2 y 3 – Los botones «Deshacer» y «Rehacer».
4 – Eliminar objetos seleccionados.

5 – La herramienta Seleccionar para seleccionar y mover objetos.
6 – Herramientas para dibujar partes del edificio como paredes, techos o suelos.
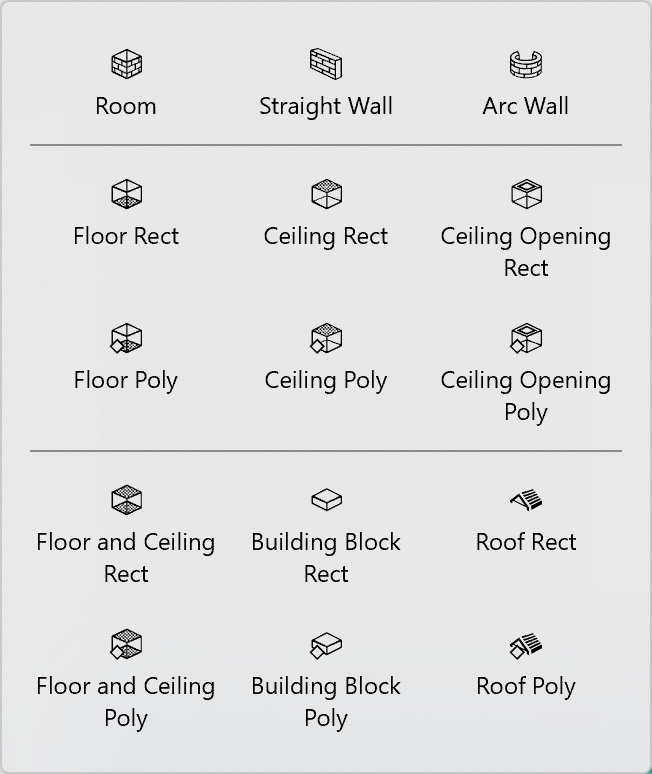
La herramienta Habitación crea una habitación rectangular con el techo y el suelo.
La herramienta Pared recta crea paredes rectas.
La herramienta Pared de arco crea paredes redondeadas.
La herramienta Suelo rectangular agrega un suelo rectangular.
La herramienta Suelo poligonal le permite crear un suelo con forma personalizada.
La herramienta Techo rectangular crea un techo rectangular.
La herramienta Techo poligonal le permite crear un techo con forma personalizada.
La herramienta Abertura rectangular en el techo crea una abertura rectangular en el forjado de la planta actual.
La herramienta Abertura poligonal en el techo le permite crear una abertura de forma personalizada en el forjado de la planta actual. (Sólo edición Pro)
La herramienta Suelo y techo rectangular crea un suelo y un techo rectangulares de la misma forma uno debajo del otro. (Sólo edición Pro)
La herramienta Suelo y techo poligonal le permite crear un suelo y un techo poligonales con la misma forma uno debajo del otro. (Sólo edición Pro)
La herramienta Bloque de construcción rectangular dibuja un bloque de construcción rectangular. Puede utilizarse para crear cosas como umbrales o plataformas. (Sólo edición Pro)
La herramienta Bloque de construcción poligonal le permite dibujar un bloque de construcción con forma personalizada. Puede utilizarse para crear cosas como umbrales o plataformas. (Sólo edición Pro)
La herramienta Cubierta rectangular agrega una cubierta rectangular. A diferencia de la cubierta automática, esta herramienta le permite especificar el área que debe ocupar la cubierta. (Sólo edición Pro)
La herramienta Cubierta poligonal le permite agregar una cubierta de forma distinta a la rectangular. A diferencia de la cubierta automática, esta herramienta le permite especificar el área que debe ocupar la cubierta. (Sólo edición Pro)
Tenga en cuenta que el programa crea suelos y techos automáticamente en cuanto usted crea una habitación (una forma cerrada hecha de paredes). Por lo tanto, no tendrá que agregar techos ni suelos en la mayoría de los casos.
7 – Herramientas para modelar el terreno.
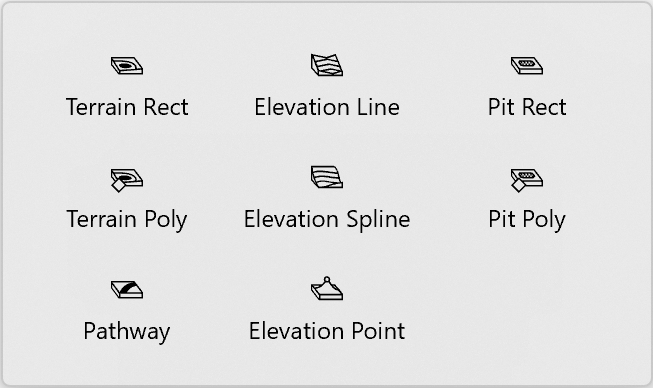
La herramienta Terreno rectangular agrega un terreno rectangular. (Sólo edición Pro)
La herramienta Terreno poligonal le permite crear un terreno con forma personalizada. (Sólo edición Pro)
La herramienta Camino agrega un camino. (Sólo edición Pro)
La herramienta Línea de elevación agrega líneas de elevación poligonales. (Sólo edición Pro)
La herramienta Spline de elevación es una herramienta de dibujo a mano alzada para añadir líneas de elevación. (Sólo edición Pro)
La herramienta Punto de elevación agrega un punto cuya elevación puede cambiar. (Sólo edición Pro)
La herramienta Hoyo rectangular agrega un hoyo rectangular. (Sólo edición Pro)
La herramienta Hoyo poligonal le permite crear un hoyo con forma personalizada. (Sólo edición Pro)
8 – Herramientas auxiliares.
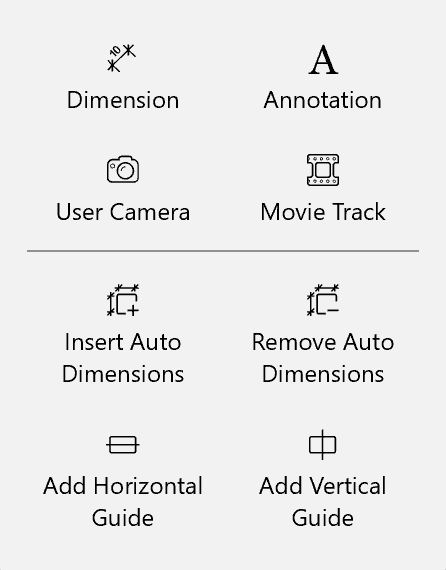
La herramienta Acotación le permite medir la distancia entre puntos especificados.
La herramienta Anotación de texto agrega cuadros de texto para escribir o pegar texto.
La herramienta Cámara de usuario agrega cámaras.
La herramienta Trayectoria de película agrega cámaras de filmar para crear una trayectoria de película.
Los botones Insertar acotaciones automáticas y Quitar acotaciones automáticas le permiten mostrar u ocultar las acotaciones automáticas. Estas últimas muestran la longitud de las paredes.
Las herramientas Agregar guía horizontal y Agregar guía vertical agregan líneas de guía.
9 – La herramienta Panorama le permite agarrar y desplazarse por el plano de planta con el ratón.
10 - El botón Zoom le permite elegir la herramienta Acercar o Alejar.
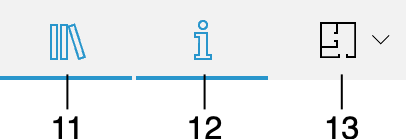
11 – Abrir o cerrar la Biblioteca que le da acceso a la biblioteca de materiales, la biblioteca de objetos y el Árbol de proyectos.
10 – Abrir o cerrar el Inspector.
13 - Mostrar un menú emergente que le permitirá elegir la vista de plano 2D, la vista de elevación 2D (Sólo edición Pro) o la vista 3D.
La mayoría de las herramientas permanecen activadas después de completar la acción dedicada. Por ejemplo, después de dibujar un suelo, puede dibujar otro sin necesidad de volver a activar la herramienta. Para desactivar una herramienta, haga clic en Seleccionar u otra herramienta.