Lighting
Light Sources
To make 3D pictures more realistic, the app allows you to add and adjust light sources. It simulates light from the sun and moon as well as light from electric lamps and fire. If enabled, reflections and shadows are shown in the 3D view.
The rendering quality depends primarily on the settings in the 3D Settings tab of the app Settings.
To see reflections and shadows in the 3D view, you should turn them on. To do this, use the View > 3D View > Rendering Quality menu command or the Lighting button in the 3D toolbar.
Without Lights and Shadows:
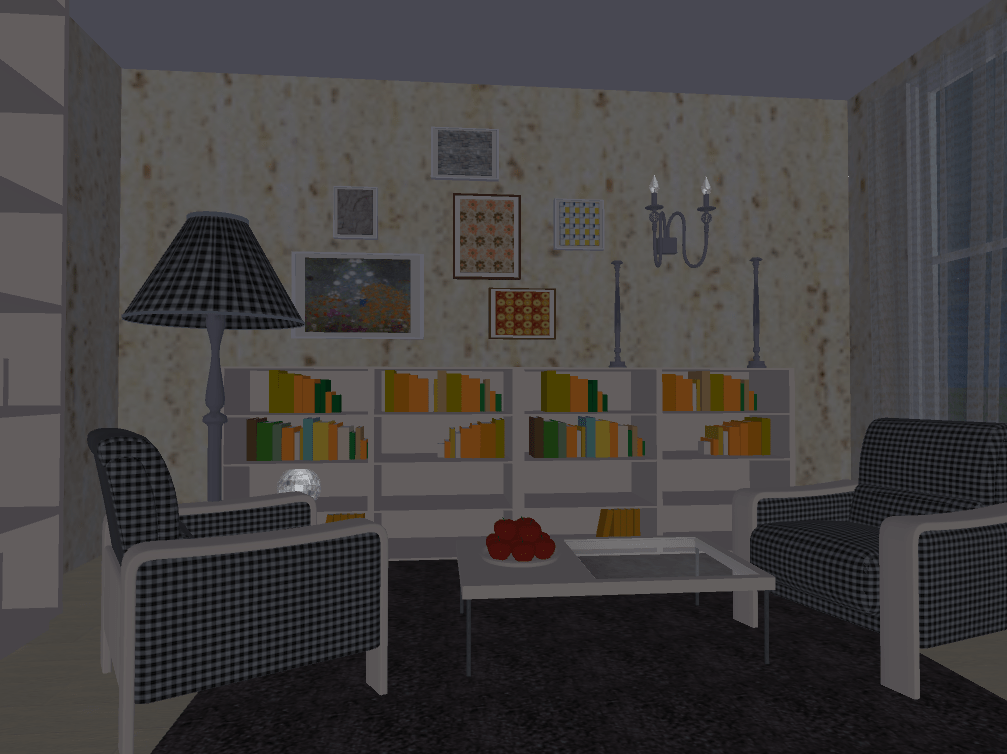
Lights and Shadows:

The Inspector window lets you control the properties of light sources, which are listed in the Light Properties tab. They can be switched on and off by clicking on the bulb icon.
Sunlight and Moonlight
The daylight settings are available in the Lights Properties tab of the Inspector. To open it, choose Window > Inspector > Lights Properties. See The Daylight Settings for details.
To turn the sun or moon on or off, click on its icon in the Lights list.
Artificial Lighting
To add a lamp, drag it into your project from the Lamps section of the Object library.
Objects with light sources are of the Furniture type, and consequently have properties of furniture.
The Light Properties tab of the Inspector lets you adjust the luminosity and color of a light source, and also turn it on or off. If a lamp has several bulbs, you can control their properties separately.
To create or modify lamps, use the Light Source Editor. (Pro edition only)
The more light sources are added to the project, the longer it takes to render the 3D scene. To increase the performance in such a case, turn off individual lamps in the Inspector, or switch off all lights using the Lights button in the toolbar. For more information on performance, see the Troubleshooting section.