Utilisation des objets
Notions de base
Les objets peuvent être regroupés dans plusieurs catégories. L’une des différences les plus importantes permettant de distinguer des objets a trait à la manière dont ils sont créés : soit à l’aide d’outils (comme les murs), soit sous forme de modèles 3D prédéfinis (comme le mobilier) créés dans d’autres logiciels. Les objets du premier groupe peuvent être modifiés directement dans Live Home 3D et possèdent des propriétés spécifiques. Les objets prédéfinis constituent la majorité des objets disponibles dans la bibliothèque standard. Tous les objets importés appartiennent également à ce groupe.
Bien que les objets créés à l’aide d’outils de dessin puissent être ajoutés à la bibliothèque, le terme « objet de bibliothèque » désigne exclusivement les objets prédéfinis.
Il est important de noter que les ouvertures, les niches et les panneaux de mur sont inclus dans la bibliothèque. Mais il existe néanmoins un outil permettant de créer ces objets. (Édition Pro uniquement)
| Objets | ||||||
| Créés à l’aide d’outils | Prédéfinis | |||||
| Éléments de construction | Objets auxiliaires | Parties de mur | Bibliothèque standard et objets importés | Objets importés | Bibliothèque standard | |
| Mur Plancher Plafond Bloc de construction Toit |
Cotation Annotation Caméra Trajectoire vidéo Ligne de repère |
Ouvertures Niches Panneaux de mur |
Mobilier Fenêtre Porte Escalier |
Image 2D Image 3D |
Colonne | |
| Prennent en charge les outils Transformer la mosaïque. Ne peuvent pas être regroupés, sauf les blocs de construction. |
Vous ne pouvez pas voir ces objets dans la vue 3D. | Peuvent être créés à l’aide d’outils de dessin ou prélevés dans la bibliothèque. | Vous pouvez ouvrir ces objets dans la zone de dialogue Type et représentation. | Il est impossible de voir un objet image 2D dans la vue 3D. | ||
Le type d’objets constitue la propriété la plus importante d’un objet. L’onglet Propriétés de l’objet de l’inspecteur affiche les propriétés appropriées en fonction du type d’objet.
Les objets (hormis les objets auxiliaires) possèdent deux types de représentation : une pour la mise en page 2D et une autre pour la vue 3D.
Certains objets sont constitués de plusieurs composants. Les portes et les fenêtres, par exemple, consistent en une ouverture et un modèle 3D de porte ou de fenêtre, respectivement. Un objet mur comprend des moulures. Il est par conséquent possible de voir la structure hiérarchique des objets comprenant des « sous objets » dans l’arborescence du projet.
Ajout et suppression d’objets
La méthode utilisée pour ajouter un nouvel objet dépend du type d’objet. Vous devez utiliser les outils de dessin pour ajouter des parties d’immeuble et des objets auxiliaires au plan. Tous les autres objets peuvent être soit ajoutés à partir de la bibliothèque, soit importés.
Pour supprimer un objet, sélectionnez-le, puis appuyez sur la touche Supprimer.
Sélection d’objets
Vous devez, dans la plupart des cas, sélectionner préalablement un objet pour pouvoir lui appliquer une action. Pour cela, cliquez sur l’objet en vue 2D ou 3D.
L’objet demeure sélectionné lorsque vous passez d’une vue à l’autre dans la fenêtre principale.
Dans la vue en plan 2D, les objets sélectionnés sont affichés avec un contour ou un cadre de sélection. Le cadre de sélection possède des poignées de redimensionnement et de rotation si ces opérations sont prises en charge par l’objet concerné.
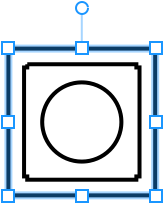
En vue 3D, un objet sélectionné est entouré par un cadre vert.
Les murs, les ouvertures, les portes et les fenêtres vous permettent en plus de sélectionner un côté particulier qui est alors surligné en vert. Pour sélectionner un côté de l’objet, cliquez dessus. La sélection d’un côté d’objet peut s’avérer utile si vous devez appliquer une matière à l’objet ou modifier ses moulures, par exemple.
S’il s’avère difficile de cliquer sur un objet, vous pouvez le sélectionner en cliquant sur son nom dans l’arborescence du projet. Cette méthode est également très pratique pour les objets verrouillés ou invisibles.
Pour empêcher tout déplacement ou modification indésirable d’un objet, vous pouvez le verrouiller dans l’arborescence du projet ou dans le menu contextuel. Il est impossible de sélectionner un objet verrouillé en cliquant dessus tant que vous ne l’avez pas déverrouillé.
Déplacement d’objets
Pour déplacer un objet sélectionné, faites-le glisser à l’aide de la souris ou utilisez les touches fléchées lorsque la vue en plan 2D est activée.
Il est impossible de déplacer des objets verrouillés. Un objet peut être verrouillé ou déverrouillé dans l’arborescence du projet.
Rotation d’objets
Pour imprimer un mouvement de rotation à un objet dans la vue en plan 2D, sélectionnez-le et faites glisser la poignée ronde située à côté du cadre de sélection. Pour afficher un aperçu de l’angle de l’objet avec des décimales, faites pivoter l’objet en maintenant la touche Commande enfoncée. Pour effectuer la rotation par intervalles de 15 degrés, faites pivoter l’objet en maintenant la touche Maj enfoncée.
Vous pouvez utiliser des gestes pour faire pivoter des objets dans la vue 3D.
Vous pouvez aussi faire pivoter des objets à l’aide de l’onglet Propriétés de l’objet dans l’inspecteur.
Pour faire pivoter un mur, déplacez la poignée située à l’une de ses extrémités sur le plan.
Modification d’objets
Vous pouvez modifier de différentes manières des objets de types différents. La plupart des propriétés d’objet sont disponibles dans l’inspecteur.
La zone de dialogue Type et représentation vous permet de retourner un objet, de changer son orientation et ses dimensions, ou encore de choisir une image à appliquer à l’objet sur le plan.
Certains objets vous permettent même de modifier le modèle 3D. Dans ce cas, vous aurez accès à la commande Modifier dans Trimble SketchUp disponible dans le menu contextuel de l’objet.
Pour en savoir plus sur un type d’objet particulier, consultez la section correspondante. Pour accéder à cette section, cliquez sur le nom de l’objet en haut de cette page.
Pour créer un nouvel objet à partir de plusieurs autres objets, vous pouvez utiliser les opérations Combinaison. Disposez au moins deux objets de sorte qu’ils se touchent ou que l’un d’eux soit inséré dans l’autre. Sélectionnez les objets que vous voulez combiner. Cliquez avec le bouton droit de la souris sur l’un des objets sélectionnés et choisissez une opération dans le menu Combinaison. La section Combinaison d’objets décrit la manière dont ces opérations fonctionnent en combinant des représentations d’objets en 2D.
Matières
Les objets que vous ajoutez au projet sont pourvus de matières par défaut. Vous pouvez appliquer de nouvelles matières à un objet. La procédure est décrite à la section Application de matières.
Le programme vous est fourni avec la bibliothèque de matières.
Pour découvrir quelles sont les matières appliquées à un objet, utilisez l’onglet Matières de l’objet dans l’inspecteur.
Rendre des objets invisibles
L’arborescence du projet vous permet de rendre un objet invisible. Cela peut s’avérer utile pour faire disparaître un objet en vue 2D ou 3D sans réellement le supprimer. Pour retrouver un objet invisible dans votre projet, recherchez-le dans l’arborescence du projet.
Barre d’information
La barre d’information est située sous la barre d’outils. Elle affiche des informations sur un objet sélectionné, comme les dimensions, l’angle, l’élévation et le nombre de triangles. Le dernier paramètre indique le niveau de détail de l’objet.
Plus le niveau de détail d’un objet est élevé, plus la durée de son rendu en 3D est longue. Cela signifie qu’il est important, lors du choix des objets à utiliser dans votre projet, de tenir compte de leur niveau de détail et des performances du programme. La zone de dialogue Type et représentation peut vous avertir dès qu’un objet semble trop compliqué, afin que vous puissiez modifier son niveau de détail.
Certains objets affichent la surface dans la barre d’information. Il peut y avoir une ou deux valeurs. La surface est utilisée pour les objets plats tels que les murs, les planchers ou les panneaux de mur. Cette valeur est celle que vous pouvez calculer en multipliant la largeur par la profondeur dans la vue en plan 2D (ou la largeur par la hauteur dans la vue en élévation 2D). Les objets ayant plusieurs surfaces orientées selon des angles non nuls peuvent avoir une surface 2D et une surface 3D. Par exemple, une fosse de terrain possède cinq surfaces : le fond et les quatre côtés. Dans ce cas, la surface 2D est la surface du fond. La surface 3D est calculée en additionnant la surface du fond et les surfaces de chaque côté.