Utilisation des objets
Escaliers
Le type d’objet Escalier se distingue des autres par sa capacité à créer une ouverture dans la dalle située au-dessus de lui. Si vous avez importé un modèle d’escalier en 3D, le programme lui attribue par défaut le type Mobilier. Pour appliquer le type d’objet approprié, utilisez la zone de dialogue Type et représentation.
Les opérations communes à tous les types d’objets sont présentées à la section Notions de base. Elles comprennent :
La section Application de matières explique comment appliquer des matières aux objets.
Propriétés des objets dans l’inspecteur
La plupart des paramètres d’escalier sont disponibles dans l’inspecteur où vous pouvez modifier les propriétés géométriques de l’objet ou configurer l’aspect de l’objet sur le plan ou dans la vue 3D.
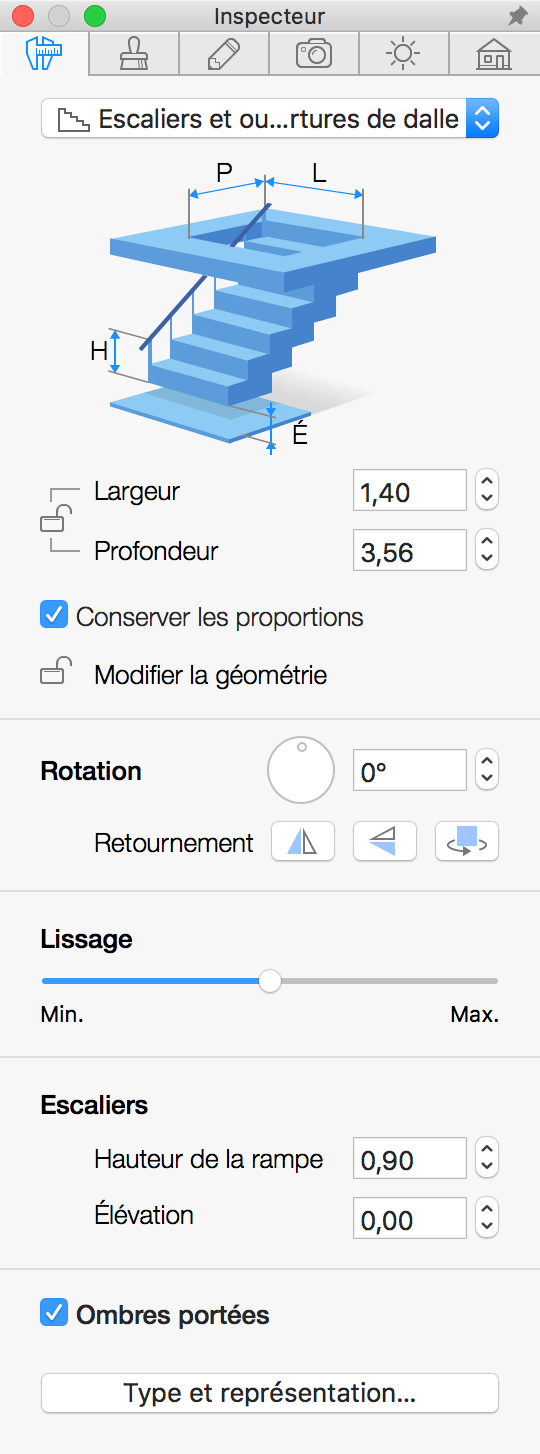
Propriétés géométriques
Les propriétés géométriques d’un escalier sont disponibles dans l’onglet Propriétés de l’objet de l’inspecteur.
Pour redimensionner un objet, assurez-vous que ses dimensions sont déverrouillées dans l’inspecteur. Saisissez ensuite de nouvelles valeurs. Pour redimensionner proportionnellement l’objet, sélectionnez l’option Conserver les proportions.
Pour redimensionner un objet directement sur le plan, faites glisser l’une des poignées situées sur le cadre de sélection de l’objet. Les poignées ne sont pas affichées si les dimensions de l’objet sont verrouillées.
Pour faire pivoter un objet, utilisez l’outil Rotation, disponible dans l’inspecteur, ou la poignée de rotation sur le plan.
Les boutons Retournement, disponibles dans l’inspecteur, permettent de retourner ou de faire pivoter un escalier. Cet ensemble d’outils comprend trois boutons : Retournement horizontal, Retournement en profondeur et Rotation à 180 degrés. L’effet de ces boutons sur l’objet est visible en 2D et en 3D.
Le programme adapte automatiquement la hauteur de l’escalier à la hauteur de l’étage. C’est pour cette raison qu’il n’est pas possible de modifier directement la hauteur de l’objet. Certains ajustements sont toutefois possibles au moyen des deux paramètres décrits ci-dessous.
Le paramètre Hauteur de la rampe est destiné à prendre en compte la hauteur de la rampe d’escalier. Si un escalier ne possède pas de rampe, la dernière marche coïncide avec le sommet du modèle 3D. Le programme peut ainsi adapter automatiquement la dernière marche au niveau du plancher de l’étage supérieur. Si l’escalier possède une rampe, la dernière marche est située quelque part en dessous de cette dernière. Vous devez donc indiquer la hauteur de la rampe dans l’inspecteur pour faire coïncider la dernière marche avec le niveau du plancher. Le paramètre Hauteur de la rampe correspond à la distance entre le plancher de l’étage supérieur et le sommet du modèle 3D.
Le paramètre Élévation détermine la distance entre le bas d’un escalier et le plancher. Par défaut, l’escalier prend tout l’espace situé entre le plancher et le plafond. Vous pouvez augmenter le paramètre Élévation pour surélever le niveau du bas de l’escalier. Cela peut s’avérer utile si l’escalier doit reposer sur une plateforme, par exemple.
Si votre escalier aboutit à un palier, dont la hauteur est inférieure à celle du plafond, et que vous n’avez pas besoin d’une ouverture dans la dalle du dessus, vous pouvez convertir le type d’objet Escalier en Mobilier dans la zone de dialogue Type et représentation.
Modification de la forme de l’ouverture
La manière de modifier une ouverture de dalle est décrite dans la section Personnalisation de la forme des ouvertures.
La possibilité de modifier la forme d’une ouverture s’avère utile lorsque vous travaillez avec un escalier importé. Le programme crée une ouverture par défaut en fonction du contour d’escalier visible par le dessus. Il est parfois nécessaire de modifier sa forme ou sa taille.