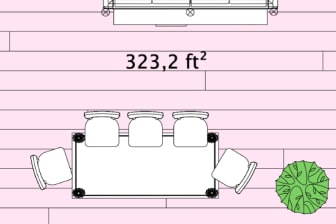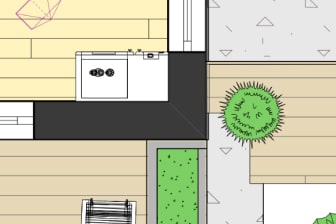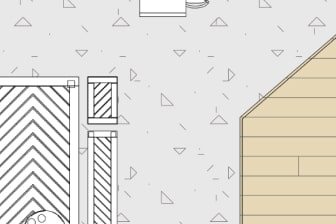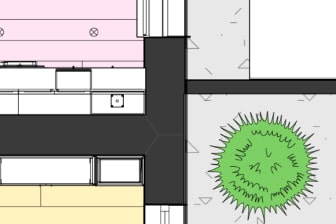Types of Plans
Floor Plans on Paper
Creating floor plans on paper will enable you to visualize a large and detailed scheme of your project. You are not limited in the choice of personal signs and marks in addition to general ones to highlight important notes and locations.
This traditional method is quite suitable. However, if you wish to gain more flexibility and versatility, such as sharing the house paper templates with others to solicit their feedback, a digital version drawn on a computer or tablet is preferable.
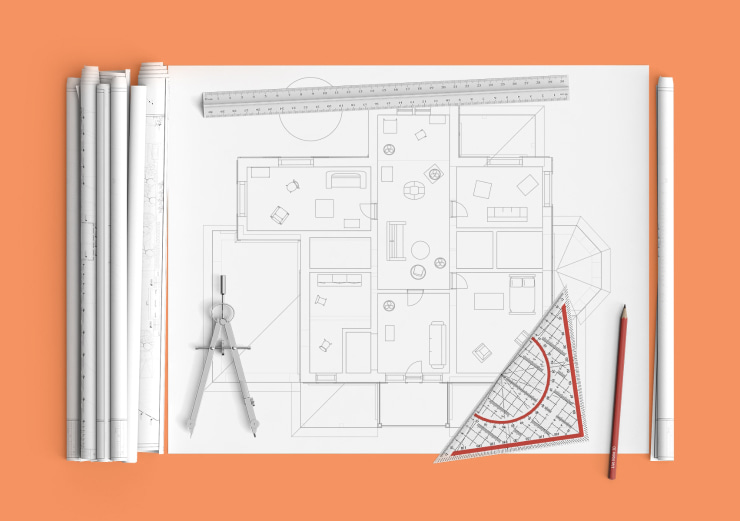
Floor Plans on a Computer or Tablet
Even though this solution seems overly complex for users who are not tech-savvy, there are many simple programs aimed at novice DIY users.
Overall, creating a floor plan on a computer offers several advantages:
- Drawing with computer tools is much faster.
- Any future modifications of the plan are really easy.
- Quickly get the 3D plan based on the floor plan.
- Easily share the plan with others, regardless of the distance.
In the following article, we’ll discuss the steps for drawing a floor plan on a computer.
Before You Start: Preparation
Site Measurements
If you don’t have to start from scratch and need to make a repair or renovation of an existing house or apartment, the first task to perform is to measure the exterior walls and define the size of the interior walls. Don’t forget to measure all the distances between the doors and windows and the height, width and elevation of these objects. It is also critical to measure the size of the mouldings. You can use Room Scanner on your iPhone or iPad to measure your room and get a digital floor plan in the blink of an eye.
If You Are Planning a New House
Of course, if your aim is to create a new house, you may disregard the previous step. Instead, it is critical to analyze the current offers on the market and decide which type of building you would like to see in the end. For instance, you should determine how many floors, bedrooms, bathrooms and entrances it will include. You need to plan your future house thoroughly to avoid most common floor plan mistakes.
If you are unsure where to start, there are various ready-made house plans on the web. Check special architectural websites to identify the details you like and dislike.
How to Draw a Floor Plan on the Computer
As we mentioned above, we recommend creating a floor plan in a digital format. With modern technologies, even a tablet can be used for this task, which is great news for those of us who have migrated to such devices.
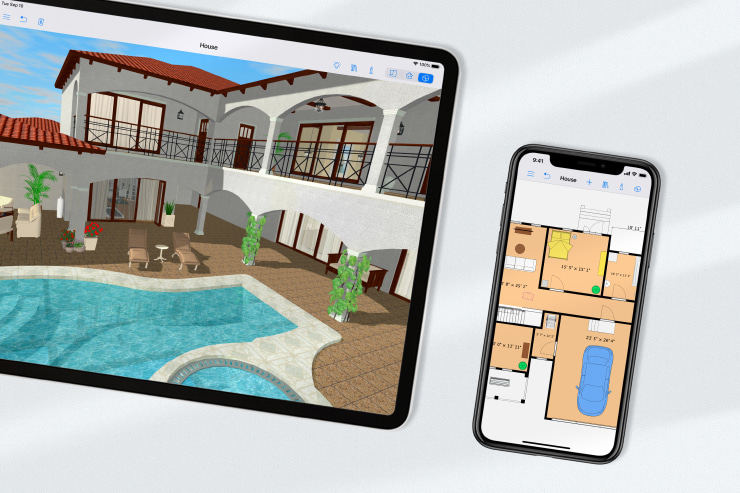
Find Interior Design Software
There are many home design apps─from simple ones to the most professional. Some of them work online, while others need to be installed on a device.
Usually, native software installed on devices offers more functions and uses the power of the operating system to the full extent. A good example is when iOS apps utilize the AR (Augmented Reality) technology supported by the operating system. Online software is usually much slower and more limited, and it doesn’t work without an internet connection.
As an example for this article, we’ll use Live Home 3D. Live Home 3D is a multiplatform home design software that offers native apps for each system (Windows, macOS, iOS, iPadOS, visionOS and Android), while projects can still be shared among the platforms.
Choose the Project Scale
Before you begin, you must choose the project scale. The most common scale for a room is 1:25, 1:50 for an apartment and 1:100 for a house.
To select the convenient scale In Live Home 3D, go to Project Settings and choose your option.
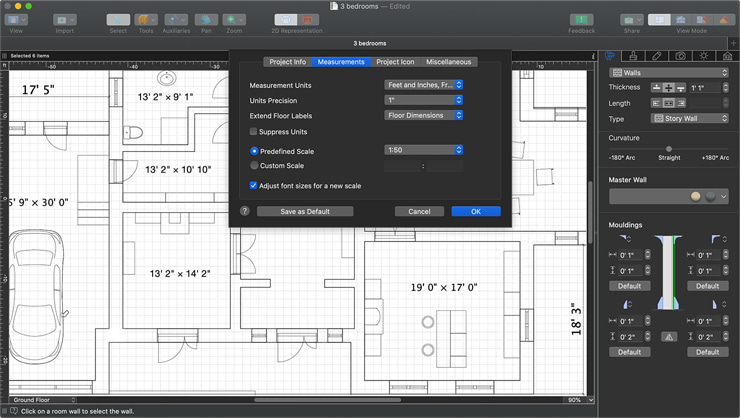
Choose Measurement Units
Another thing you should think about before beginning work on your house plans is measurement units. Different countries and parts of the world use different measurement systems. Software that’s sold worldwide usually offers all the common options, so don’t forget to select the one that is convenient for you.
By default, Live Home 3D operates on the Imperial System (e.g., inches and feet), but you can easily switch to the Metric System (e.g., meters, centimeters). To do this, click on the drop-down lists in the top left corner of the document window or select it in the Project Settings dialog box.
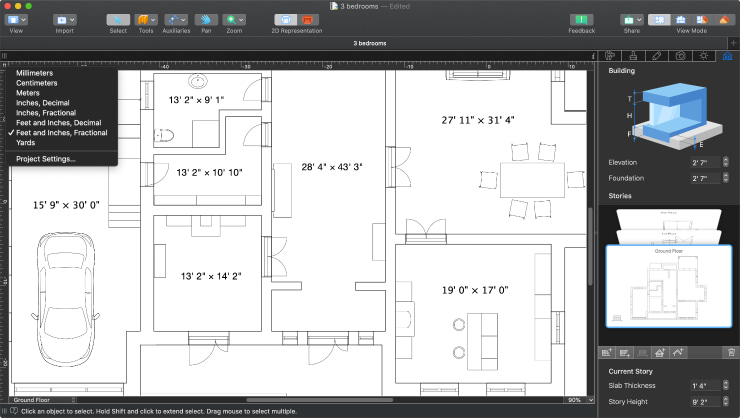
Draw Walls
Of course, the floor plan begins with external walls. Every home design app has a straight wall tool. Use it to draw the perimeter of the room or the house.
Some apps offer tools to create custom-shaped spaces. Live Home 3D extends its building tools collection with Arc Wall for making more complicated projects such as round rooms or arc walls.
Internal walls divide the house into separate areas. Add them carefully following your plan.
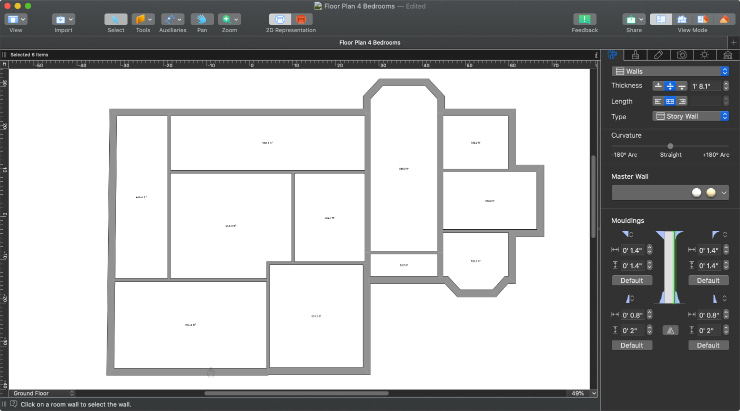
Draw Floors and Ceilings
Once you’ve finished with the walls, draw floors and ceilings to complete the rooms.
In Live Home 3D, you can create floors and ceilings of any shape thanks to special tools like Floor/Ceiling Poly for custom-shaped floors and ceilings, and Ceiling Opening Rect/Poly for ceiling openings.
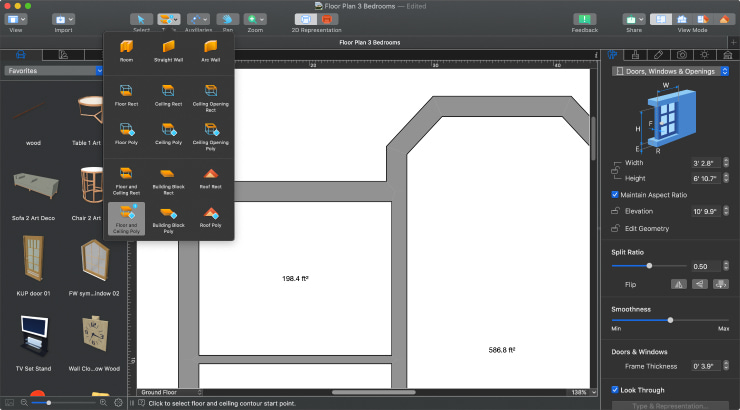
Add Doors and Windows
After you have drawn all the walls, floors and ceilings, you should add doors and windows.
In Live Home 3D, you can drag and drop them from a huge built-in gallery of objects, and they will be automatically integrated into the walls.
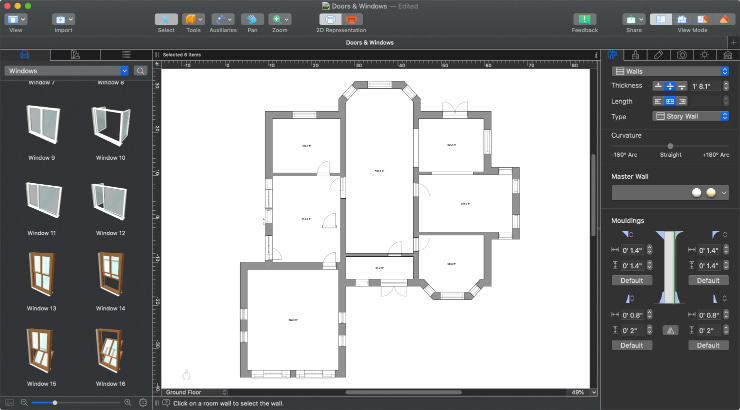
Add Dimensions and Mark Footage
Measure and mark lengths between different objects to emphasize important distances. Also, an important part of a floor plan is footage marks, so make sure you use them on your plan.
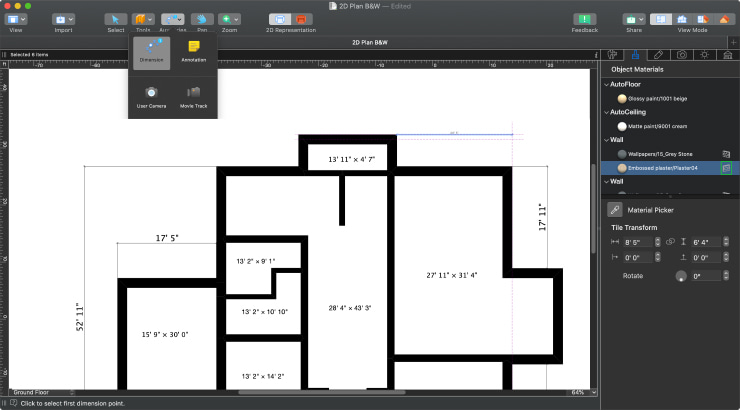
Mark Different Areas With Colors
Mark different areas with separate colors to make your floor plan look attractive and help to visually identify distinct spaces.
In Live Home 3D, by default, all the walls and floors on the plan are marked with the same color. To make the plan look clearer and more appealing, you can set separate colors for different rooms by adjusting the fill, stroke and hatch parameters of the 2D drawings. You can also choose between outline and raster image representation, and the latter will paint all the objects on the plan with their real colors.
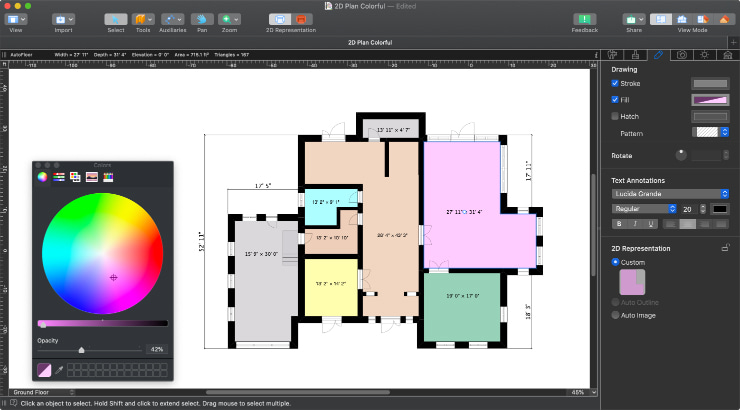
Label the Rooms
Add labels to mark the rooms and all areas of the apartment or house.
Another smart way to make a plan easily understandable is to identify the room names (e.g., hall, kitchen, dining room, bathroom, bedroom, etc.). Your floor plan will look more readable and professional with room labels.
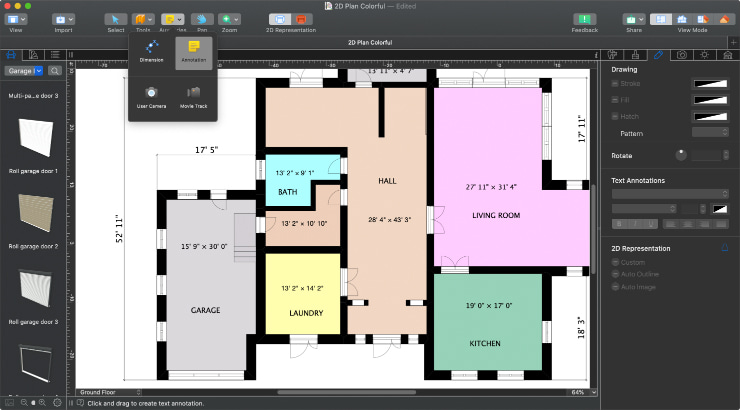
Add Furniture and Stairs
This is the part in which digital plans mostly effectively come into play. Add furniture and maneuver its location to determine the configuration you like the most.
Usually, the essential elements, such as stairs, baths, showers, toilets and sinks, are added first. Then add some essential furniture to the kitchen and plan the worktop, stove, sink, refrigerator and dining table location. And later all the rest, from beds and tables to plants and decorations.
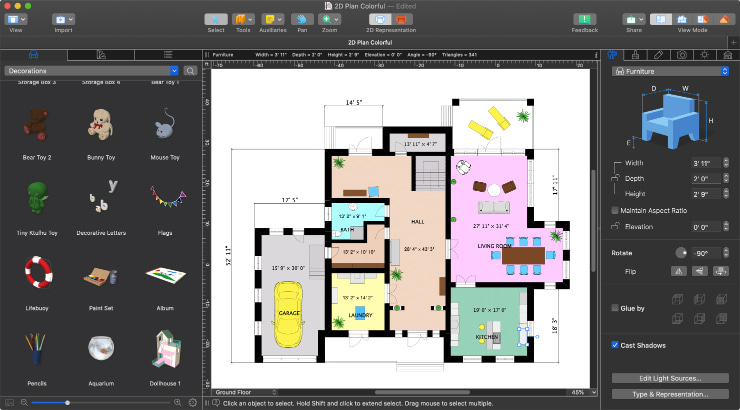
Adjust the Floor Plan in Elevation View
Elevation view is usually available in professional architectural software; however, it is useful for DIY projects as well. This feature displays the side view of a project, which helps you precisely adjust the position of the objects that are usually located above the floor, such as windows, openings, niches and wall panels. Elevations can later be exported or printed to get the full vision of the plan.
Live Home 3D Pro is the only affordable app that offers an Elevation View.
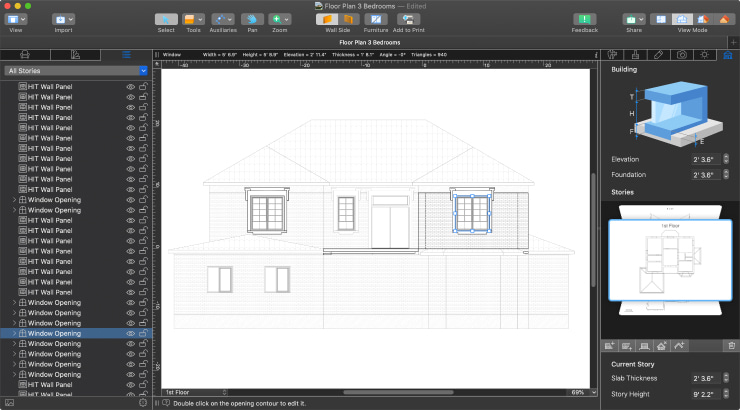
Export Your Floor Plan to a Graphic File
That’s it! Your floor plan is ready. After you have finished, you might want to export it as a picture for sharing with your family, friends or contractors.
Live Home 3D can help you export your floor plan in just a few clicks, offering advanced export options to help you visualize exactly what you want on the final image. The app supports export to multiple graphic formats, including PDF, BMP, TIFF, JPG and PNG. Learn about 8 ways to share your interior designs.
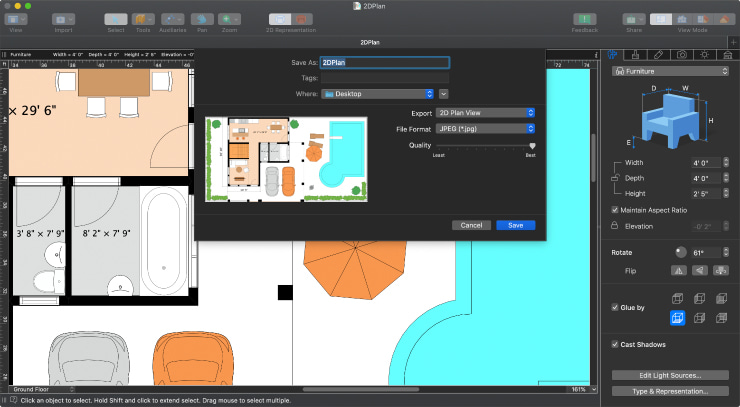
Look at Your Interior in 3D!
Here’s an extra bonus one gets when using software like Live Home 3D. While you are drawing a floor plan, the program automatically creates a 3D view.
You can switch to 3D view any time and continue editing it in 3D mode if you prefer a more visual format. You would never get that chance when drawing a floor plan on paper!
You even have a chance to share highly realistic renders of your project, unlimited free renders provided to all owners of Live Home 3D for Mac and Windows. Please check the article “How to Render With AMD Radeon” for more information.
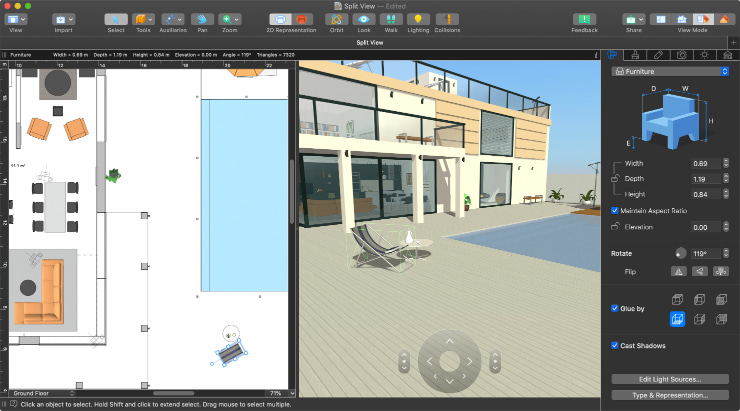
Good luck to you with creating your floor plans!