Utilisation des objets
Niches et panneaux de mur
Les niches et les panneaux de mur sont des types d’objets présents dans la bibliothèque standard, mais qu’il est impossible d’importer dans le programme.
Vous pouvez personnaliser des niches et des panneaux de mur en vue Élévation. Cette procédure est décrite à la fin de la section. (Édition Pro uniquement)
Les niches et les panneaux de mur possèdent des propriétés semblables dans le programme. C’est pourquoi, nous les désignerons tous deux par le terme « objet » dans le reste de cette section, à moins qu’il ne faille décrire leurs différences.
Les niches et les panneaux de mur ne peuvent être fixés aux murs que d’un seul côté. Vous pouvez aussi fixer ces objets sur des segments de toit.
Les opérations communes à tous les types d’objets sont présentées à la section Notions de base. Elles comprennent :
La section Propriétés des objets en 2D explique comment appliquer un trait, un remplissage ou un motif à un objet à l’aide de l’onglet Propriétés 2D dans l’inspecteur.
La section Application de matières explique comment appliquer des matières aux objets.
Propriétés des objets dans l’inspecteur
La plupart des paramètres d’objet sont disponibles dans l’inspecteur où vous pouvez modifier les propriétés géométriques ou configurer l’aspect des objets sur le plan ou dans la vue 3D.
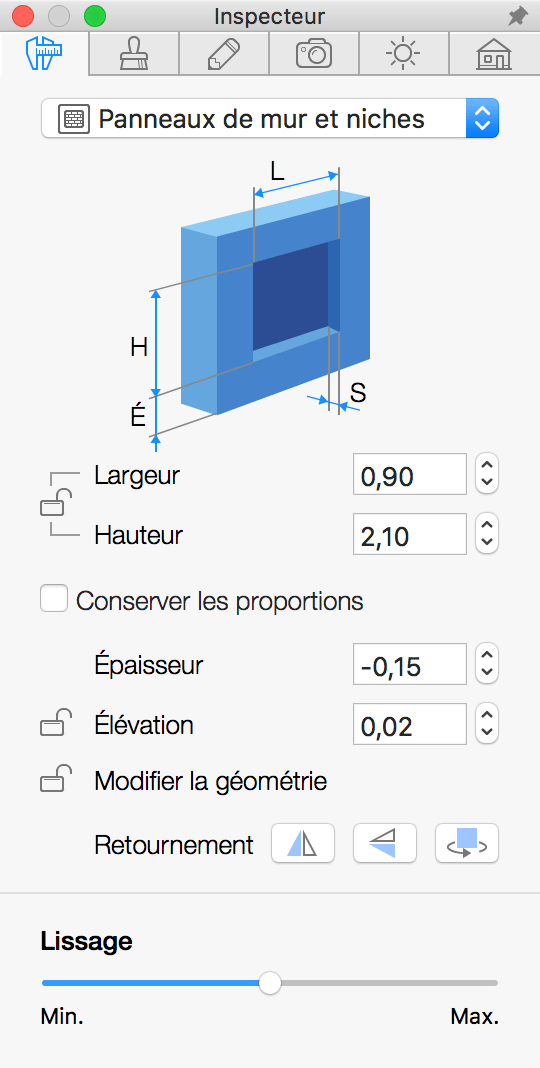
Propriétés géométriques
Les propriétés géométriques d’un objet sont disponibles dans l’onglet Propriétés de l’objet de l’inspecteur.
Pour redimensionner un objet, assurez-vous que ses dimensions sont déverrouillées dans l’inspecteur. Vous pouvez alors saisir de nouvelles valeurs. Pour redimensionner proportionnellement l’objet, sélectionnez l’option Conserver les proportions.
Pour redimensionner un objet directement sur le plan, faites glisser l’une de ses poignées. Les poignées ne sont pas affichées si les dimensions de l’objet sont verrouillées.
Le paramètre Épaisseur détermine soit la manière dont un panneau de mur ressort de la surface du mur (valeurs positives), soit la profondeur d’une niche (valeurs négatives).
Le paramètre Élévation détermine la hauteur d’un objet par rapport au niveau du plancher par défaut. Comme le plancher peut lui aussi être posé à une certaine hauteur, l’élévation de l’objet est calculée en considérant que le plancher a une élévation nulle. Dans un bâtiment à plusieurs étages, l’élévation des objets de chaque étage est calculée à partir du plancher de leurs étages respectifs.
Il est possible de verrouiller ou de déverrouiller le paramètre Élévation. Le verrouillage s’avère utile lorsque vous devez déplacer un objet horizontalement en vue 3D.
Pour faire pivoter une niche ou un panneau de mur, faites glisser l’une de ses poignées autour d’une autre sur le plan. En fait, il n’est pas nécessaire de faire pivoter des niches ou des panneaux de mur, car le programme le fait automatiquement dès que vous approchez l’un de ces objets d’un mur.
Le bouton Retournement, disponible dans l’inspecteur, permet de retourner un objet (intervertir les côtés gauche et droit) ou de déplacer l’objet sur le côté opposé du mur.
Personnalisation des niches et des panneaux de mur
Vous pouvez repositionner des niches et des panneaux de mur en vue Élévation. Et vous avez surtout la possibilité de personnaliser la forme de ces objets.
La fonction décrite dans cette sous-section n’est disponible que dans l’édition Pro.
Pour ajouter un nouvel objet, vous pouvez le dessiner directement sur un mur au moyen de l’un des outils de dessin. L’ajout de niches et de panneaux de mur à partir de la bibliothèque est également possible en vue en élévation 2D.
Pour ajouter un objet rectangulaire, dessinez-le sur la surface du mur à l’aide de l’outil Niche rectangulaire ou Panneau de mur rectangulaire. Cliquez en maintenant le bouton de la souris enfoncé pour commencer à dessiner un rectangle. Déplacez ensuite le curseur jusqu’à une nouvelle position et relâchez le bouton.
Pour ajouter un objet polygonal, activez l’outil Niche polygonale ou Panneau de mur polygonal. Cliquez plusieurs fois de suite sur la surface du mur pour ajouter des angles. Double-cliquez pour définir la position du dernier angle du polygone et désactiver l’outil.
Pour modifier la forme d’un objet, cliquez dessus avec le bouton droit de la souris et choisissez Modifier le contour dans le menu contextuel. Les poignées de redimensionnement disparaissent pour signaler que l’objet est en mode de modification de contour. Le programme affiche le contour de l’objet avec des poignées d’angle en forme de losange appelées « points ». Il suffit de déplacer ces points pour modifier la forme du contour.
Pour ajouter un point, cliquez avec le bouton droit de la souris sur le contour et choisissez Ajouter un point. Pour supprimer un point, cliquez dessus avec le bouton droit de la souris et sélectionnez Supprimer le point.
La forme de l’objet peut également être modifiée à l’aide des opérations Combinaison. Le contour du résultat dépendra de l’emplacement et de la forme des objets d’origine. Pour combiner des objets, sélectionnez-en au moins deux d’entre eux dans la vue en plan 2D, affichez le menu contextuel et choisissez l’une des opérations.
En mode de modification de contour, le programme affiche également des poignées rondes au milieu de chacun des côtés de la forme. Si vous déplacez une poignée ronde dans un sens ou dans l’autre, le côté correspondant se courbe vers l’intérieur ou l’extérieur de la forme en créant un arc. Pendant que vous changez la courbure d’un côté, un chiffre placé à côté du curseur passe de 0 (ligne droite) à 180 (demi-cercle). L’une des méthodes possibles pour créer un cercle consiste à dessiner un carré et à courber chacun de ses côtés jusqu’à 90 degrés. Maintenez la touche Maj enfoncée pour progresser par paliers de 15 degrés.
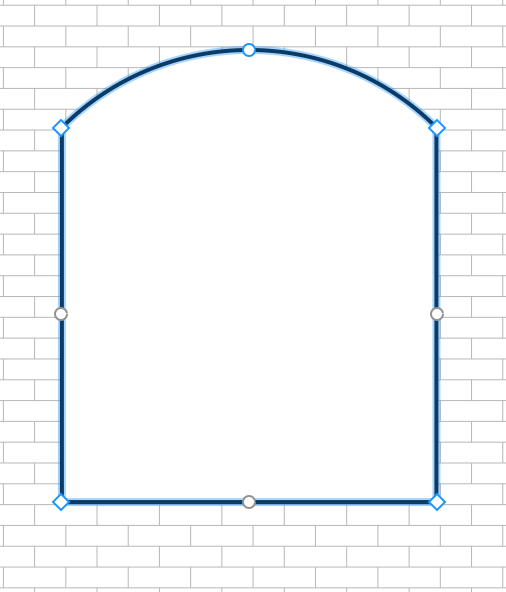
Les côtés arrondis de l’objet peuvent être affichés dans la vue 3D avec des surfaces parfaitement lisses ou constituées de plusieurs facettes. Pour rendre les courbes plus ou moins lisses, utilisez le curseur Lissage disponible dans l’inspecteur. L’utilisation de valeurs plus élevées nécessite une puissance de calcul plus importante pour le rendu du modèle 3D. Dans l’image ci-dessous, les deux objets identiques présentent un niveau de lissage minimum (à gauche) et maximum (à droite).
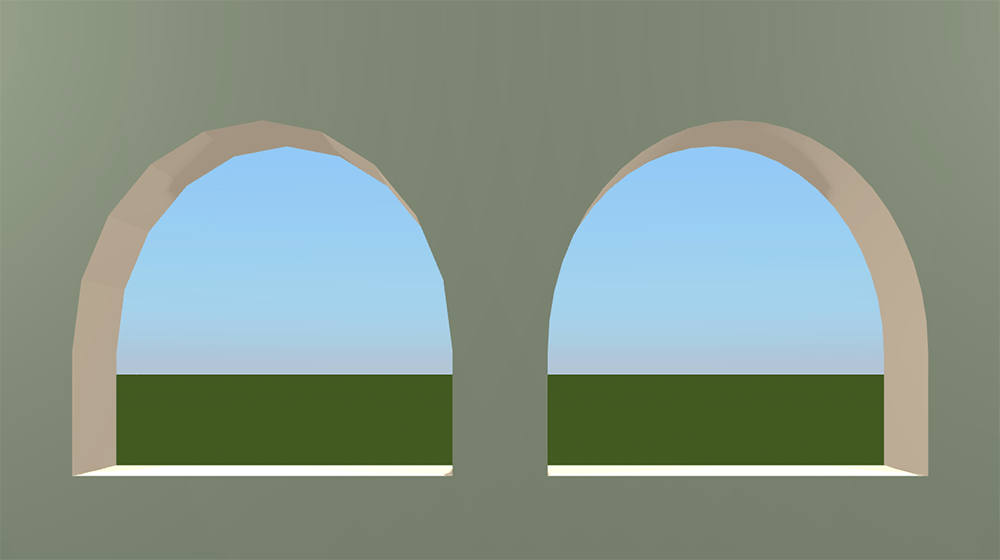
Si l’option Modifier la géométrie située dans l’inspecteur est déverrouillée, vous pouvez activer le mode de modification en double-cliquant sur l’objet.